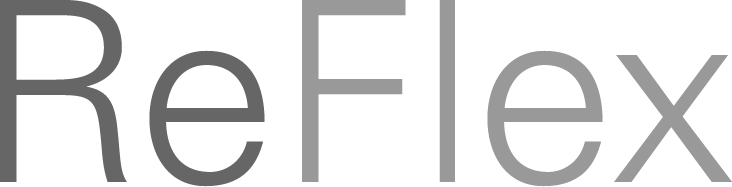Tracking Server: Tracking View
Table of contents
![]()
Overview
This usually serves as the start view when starting the application, as it is the starting point for enabling and configuring depth sensing capabilities of the Elastic Display.
This view contains the selection of the sensor used for depth sensing, different options for processing and filtering the depth image, and a 3d view visualizing the 3d points received from the camera.
Camera Setup
![]()
In this part, the depth camera and resolution can be selected.
Depth sensing is toggled in the title bar of this widget (only enabled when a camera and valid configuration is selected).
Autostart determines whether the selected camera configuration should be started automatically when the application is started.
Depth Data Visualization
![]()
When enabled, the 3d positions of received depth data from the sensor is visualized:
Red Points: depth values that are discarded, e.g. by configuration ofBorders(see Border Configuration)Blue Points: depth values on the zero plane of the Display or father away from the camera (usually by Pulling the surface)Green Points: depth values closer to the camera than the zero plane (usually Push interactions)Yellow spheres: if Interaction Processing is enabled, 3d positions of Interactions are displayed in the 3d view- Bounding Box of all received depth values (
green wireframe) - Zero Plane visualized by
grey plane - Mimimum depth distance from zero plane is visualized by
red planes - Maximum depth distance from zero plane is visualized by
blue planes
Recording depth data streams
![]()
Recording can be started/stopped by pressing the button in the title bar.
Also, a list of existing recordings is displayed.
For replaying existing depth streams, a specific Replay camera can be selected in Camera Configuration
Configuration
The Tracking view also provides access to all settings related to depth sensing and reconstruction. More details on the description of the Configuration View